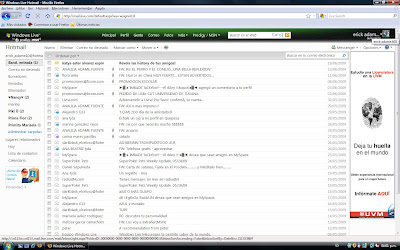
Pasos:
1.- Para crear nuevas carpetas para los correos de tus contactos, en la parte superior derecha, Opciones-más opciones y seleccionas la opción que dice Ordenar automaticamente el correo electrónico en carpetas.
2.- Clic en Nuevo filtro, Dirección de, es igual a: escribes la dirección de correo de la persona(s) a la que le vayas a crear una carpeta.
3.- En el paso 2 Nueva carpeta y escribes el nombre de la carpeta.
4.- Guardar, y si quieres crear otra, vuelve a hacer clic en nuevo filtro.
5.- Para cambiar tu nombre, nuevamente, en la parte superior derecha, donde esta tu nombre, clic-cambiar nobre.
6.- Cambias tu nombre como quieras y ya está.
Aplicaciones:
Es bueno tener una bandeja de netrada bien organizada.
sábado, 20 de junio de 2009
Practica 22 Organización de la bandeja de entrada
Publicado por A!!DAME!! en 17:35 1 comentarios
Practica 21 Mensaje de correo electrónico con imágenes y archivos adjuntos
Redactar un mensaje con archivos adjuntos con copia para 5 compañeros.
Pasos:
1.- Inicias seción en Hotmail.com
2.- Arriba de tu bandeja de entrada, clic en Nuevo
3.- Escribes el asunto y seleccionas a la persona a la que va dirigido el mensaje, la profesora.
4.- En la parte superior del mensaje, Adjuntar, debajo del asunto aparece la opción examinar.
5.- Seleccionas el archivo que quieras adjuntar, si quieres adjuntat algo más, repite este paso. Espera que se carguen tus archivos.
6.- En la perte superior derecha, clic en la opción Mostrar CC: y CCO:
7.- En CC: seleccionas a los demas contactos a los que le mandaras el mensaje.
8.- Si necesitas escribir algo en el mensaje, hazlo y después, si tus archivos ya se cargaron, clic en Enviar...
Mandaste un mensaje con archivos adjuntos con copia a varios compañeros.
Aplicaciones:
Ya sabemos adjuntar archivos y crear cadenas inútiles... Jejejeje.
Publicado por A!!DAME!! en 17:33 0 comentarios
Practica 20 Componentes de la página de correo electrónico
Se pueden mandar mensajes entre computadores personales o entre dos terminales de una computadora central. Los mensajes se archivan en un buzón (una manera rápida de mandar mensajes). Cuando una persona decide escribir un correo electrónico, su programa (o correo web) le pedirá como mínimo tres cosas:
Destinatario: una o varias direcciones de correo a las que ha de llegar el mensaje
Asunto: una descripción corta que verá la persona que lo reciba antes de abrir el correo
El propio mensaje: Puede ser sólo texto, o incluir formato, y no hay límite de tamaño
Además, se suele dar la opción de incluir archivos adjuntos al mensaje. Esto permite traspasar datos informáticos de cualquier tipo mediante el correo electrónico.
Para especificar el destinatario del mensaje, se escribe su dirección de correo en el campo llamado Para dentro de la interfaz. Si el destino son varias personas, normalmente se puede usar una lista con todas las direcciones, separadas por comas o punto y coma.
Además del campo Para existen los campos CC y CCO, que son opcionales y sirven para hacer llegar copias del mensaje a otras personas:
Campo CC (Copia de Carbón): quienes estén en esta lista recibirán también el mensaje, pero verán que no va dirigido a ellos, sino a quien esté puesto en el campo Para. Como el campo CC lo ven todos los que reciben el mensaje, tanto el destinatario principal como los del campo CC pueden ver la lista completa.
Campo CCO (Copia de Carbón Oculta): una variante del CC, que hace que los destinatarios reciban el mensaje sin aparecer en ninguna lista. Por tanto, el campo CCO nunca lo ve ningún destinatario.
Normalmente los sistemas de correo (tanto programas como webmails) ofrecen opciones como:
Responder: escribir un mensaje a la persona que ha mandado el correo (que es sólo una). Existe la variante Responder a todos, que pone como destinatarios tanto al que lo envía como a quienes estaban en el campo CC
Reenviar (o remitir): pasar este correo a una tercera persona, que verá quién era el origen y destinatario original, junto con el cuerpo del mensaje. Opcionalmente se le puede añadir más texto al mensaje o borrar los encabezados e incluso el cuerpo (o parte de él) de anteriores envíos del mensaje. Marcar como spam: separar el correo y esconderlo para que no moleste, de paso instruyendo al programa para que intente detectar mejor mensajes parecidos a éste. Se usa para evitar la publicidad no solicitada (spam)
Archivar: guardar el mensaje en el ordenador, pero sin borrarlo, de forma que se pueda consultar más adelante. Esta opción no está en forma explícita, ya que estos programas guardan los mensajes automáticamente.
Borrar: Se envía el mensaje a una carpeta Elementos eliminados que puede ser vaciada posteriormente.
Mover a carpeta o Añadir etiquetas: algunos sistemas permiten catalogar los mensajes en distintos apartados según el tema del que traten. Otros permiten añadir marcas definidas por el usuario (ej: "trabajo", "casa", etc.).
http://es.wikipedia.org/wiki/Correo_electr%C3%B3nico#Elementos
Publicado por A!!DAME!! en 17:33 0 comentarios
Practica 19 Configuración de una cuenta de correo electrónico
Pasos para crear una cuenta de correo electrónico:
Usando Hotmail que es uno de los programas de correo electrónico más populares.
1.- Abre el navegador de internet de tu computadora y escribe la dirección www.hotmail.com
2.- En la parte inferio izquierda aparece un boton que dice Registrarse, clic ahí.
3.- Llena los espacios con tus datos personales.
El Windows Live ID: puedes inventarlo o usar tu nombre, puedes usar algun signo o numeros, éste debe ser único, sirve para identificarte cada vez que inicies seción.
Contraseña: Alguna palabra secreta o numero que sólo tu sepas y puedas recordar para ser tú el único que ingrese a tu cuenta.
Correo electrónco alternativo: Si olvidas tu contraseña, podras dar aviso a hotmail y te enviaran información para poder recuperarla en esta otra cuenta que debe ser diferente a la que estas por crear.
Serie de caracteres borrosos: Ayuda a evitar que programas automatizados puedan crear cuentas y enviar correo electrónico no deseado.
4- En la parte inferior, clic en el botón Acepto.
Listo, ya tienes una cuenta de correo electrónico en totmail, comienza a utilizarla!
Publicado por A!!DAME!! en 17:32 0 comentarios
Practica 18 Programas de correo electrónico
Este resumen no está disponible. Haz clic en este enlace para ver la entrada.
Publicado por A!!DAME!! en 17:31 0 comentarios
Practica 17 Programas para navegar en internet
1.- ¿Qué es un navegador de internet?
Un navegador web o de Internet, en inglés un "browser", es un programa que permite visualizar la información que contiene una página web (que es un página de los sitios en la red, ya sea esta la Internet o en una red local). Además son usados para visualizar archivos que utilicen el mismo formato de los documentos en la Internet.
Y ¿porque necesitamos de los navegadores para visitar estos sitios? Esto se debe a que el formato de los documentos en la web es bastante particular, para permitir el uso de los enlaces o links que todos conocemos, entre otros elementos. Para lograr esto, las páginas se codifican usando lenguajes especializados, que sólo los navegadores pueden leer. Así como usamos Microsoft Word para visualizar archivos .doc, usaremos un navegador para poder ver archivos .html y .php, entre otras extensiones usadas en la red.
http://www.misrespuestas.com/que-es-un-navegador.html
2.- ¿Cuál es su función?
El navegador interpreta el código, HTML generalmente, en el que está escrita la página Web y lo presenta en pantalla permitiendo al usuario interactuar con su contenido y navegar hacia otros lugares de la red mediante enlaces o hipervínculos.
La funcionalidad básica de un navegador web es permitir la visualización de documentos de texto, posiblemente con recursos multimedia incrustados. Los documentos pueden estar ubicados en la computadora en donde está el usuario, pero también pueden estar en cualquier otro dispositivo que esté conectado a la computadora del usuario o a través de Internet, y que tenga los recursos necesarios para la transmisión de los documentos (un software servidor web). Tales documentos, comúnmente denominados páginas web, poseen hipervínculos que enlazan una porción de texto o una imagen a otro documento, normalmente relacionado con el texto o la imagen.
http://es.wikipedia.org/wiki/Browser
3.- ¿Cuales han sido sus inicios?
La historia de los navegadores web comienza con Tim Berners-Lee, uno de los gestores de la Internet, que creo el primer navegador, llamado WorldWideWeb, en 1990. La verdad es que este dato sólo tiene valor anecdótico, porque este primer navegador no poseía las características que popularizaron por el mundo el navegar por Internet. Antes de los navegadores que surgieron a continuación, la Internet no era un lugar muy amigable para visitar; sólo aquellos con ciertos conocimientos técnicos podían aventurarse en ella, en un ambiente de sólo texto, sin las gráficas que nos acompañan hoy. Esta interfase gráfica es la que hace tan amigables a los navegadores modernos.
En 1993, se lanza la primera versión de Mosaic, de manos de el Centro Nacional para Aplicaciones de Super computación (NCSA); este fue el primer navegador gráfico, que como veremos sentó precedentes para la explosión en la utilización de estos programas. Uno de los colaboradores en la creación del Mosaic, Marc Andreesen, formó una nueva compañía, Netscape Communications, que tuvo gran éxito con su navegador Netscape Navigator, en 1994. Por supuesto que Microsoft entró en la competencia, para más tarde incluir su Internet Explorer como parte integral de Windows. Como resultado de esta verdadera guerra, hoy pocos recuerdan al tan querido Navigator.
http://www.misrespuestas.com/que-es-un-navegador.html
4.- Menciona en una linea del tiempo como fue su desarrollo:

Si no puedes ver la imágen, has clic en la dirección de abajo.
http://bitelia.com/wp-content/uploads/2007/06/timeline-of-web-browsers.png
5.- Menciona algunos ejemplos de navegadores:
Entre los navegadores más populares utilizados en la actualidad; En los PC basados en Windows encontramos al Internet Explorer, por supuesto, al Mozilla Firefox (un navegador gratuito, pariente del Navigator) y a Opera. Lynx, es un navegador para sistemas operativos Unix, basado en texto solamente. El navegador estándar para Mac es el Apple Safari. Para todos los gustos.
Publicado por A!!DAME!! en 17:30 0 comentarios
Practica 16 Gráficas
Pasos:
1.- Creas una boleta de calificaciones en PowerPoint, haciendo clic en el boton de gráfica.
2.- Abre Excel, crea una grafica ahi tambien de una boleta de calificaciones, no importa si aqui no la pones fashion.
3.- Guarda esa grafica de Excel y ve nuevamente a el archivo de PowerPoint en el que estas trabajando.
4.- Inserta una nueva diapositiva, haz clic en el boton de gráfica.
5.- Luego menú Edición-Importar archivo, busca el archivo de Excel que acabas de hacer y aceptas.
6.- Se importará tu gáfica y sólo falta dar formato a tus creaciones, transición y animación.
Aplicaciones:
Ahora sabemos crear gráficas en PowerPoint que es más sencillo que en Excel.
Publicado por A!!DAME!! en 17:29 0 comentarios



