PASOS:
1.- Para crear un menú con tus macros, entras a Excel, Herramientas-Personalizar.
2.- En la pestaña Comandos en la sección categorias eliges Nuevo menú, lo que aparece en la otra seción Nuevo menú lo arratras a donde quieras que se encuentre tu menú, le das click derecho, le pones tu nombre para identificarlo y click en iniciar un grupo.
3.- De nuevo en categorias selecciona macros y el boton Personalizar boton lo arrastras a tu menú.
4.- Ya estando en tu menù, sin cerrar la ventana, das click derecho al boton y escoges Asignar macro, escoges la macro y das aceptar.
5.- Nuevamente das click derecho al boton, cambias el nombre y la imagen si quieres.
6.- Asi haces con todas las macros que quieras asignar a tu menú, entonces ya puedes cerrar la ventana. Para comprobar que esten asignadas las macros, seleccionas cualquiera del menú y debe realizar automaticamente la función solicitada.
APLICACIONES:
Para que no se te olviden las combinaciones de letras para realizar tus macros es conveniente realizar este menú personal.
viernes, 19 de septiembre de 2008
Practica 5 Macros como elementos del menù
Publicado por A!!DAME!! en 13:15 0 comentarios
Practica 4 Macros en Excel
PASOS:
1.- Entras a Exce e igual que en word se realizan las macros. Herramientas-Macros-Crear nueva macro.
2.- Se abre una ventana y en el espacio donde dice Ctrl +, escribes la letra que usaras para la macro, le puedes poner nombre de una vez si quieres.
3.- Se hace la funciòn solicitada, ya sea cambiar fuente o insertar imágenes o encabezado, y seleccionamos detener.
4.- Asi realizamos todas la macros requeridas, y ya...
APLICACIONES:
Ya sabemos realizar macros en excel por si tenemos que realizar una función repetidamente.
Publicado por A!!DAME!! en 13:15 0 comentarios
Practica 3 Configuraciòn de una hoja electrònica
PASOS:
1.- Entramos a Excel y, en primer lugar, realizamos una Boleta de calificaciones con funciones lògicas.
2.- Menù - Archivo - Configurar pàgina
3.- En la pestaña Pàgina configuramos a tamaño carta, vertical, ajustar a 1 pàgina...
4.- En Margenes, modificamos los margenes a las medidas pedidas, centrar la pàgina verticalmente
5.- En Encabezado y Pie de pàgina, los personalizamos en los botones que dicen personalizar cada cosa
6.- Y en Hoja, quitar la opciòn Lìneas de divisiòn para que al momento de imprimir aparesca sin lineas
7.- En segundo lugar, en la hoja 2, hicimos una Nòmina de empleados y le modificamos lo mismo, pero en tamaño Oficio y en posiciòn horizontal, esta si con lìneas de divisiòn.
Para checar que lo hisiste bien selecciona Vista previa
APLICACIONES:
Aprendì a configurar una hoja en Excel para que cuando tenga un trabajo pendiente lo entregue màs original.
Publicado por A!!DAME!! en 13:15 0 comentarios
viernes, 12 de septiembre de 2008
Practica 2 Barra personalizada
PASOS:
1.- Entras a Excel, Menù Ver-barra de herramientas-Personalizar
2.- En la ventana que aparece seleccionas la pestaña Barra de herramientas-Nueva, se abre otra ventana y nombras tu barra
3.- Brincas a la pestaña Comandos y seleccionas los comandos que quieres que aparezcan en tu barra arrastrando los iconos a ella
4.- Cierras la ventana y acomodas tu barra donde quieras..
APLICACIONES:
Funciona cuando quieres realizar una acciòn muy seguido y no te acuerdas en que menù està, asi que teniendo el icono en tu barra personal tardaras menos en encontar la acciòn y en efectuarla.
Publicado por A!!DAME!! en 14:11 0 comentarios
Practica 1 Elementos de la ventana de excel
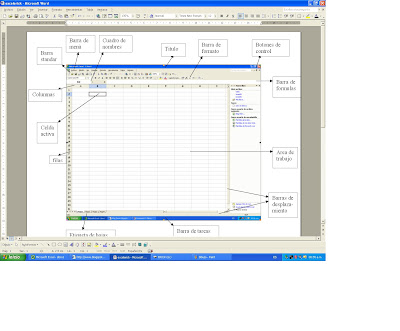 PASOS:
PASOS:
1.- Entras a excel
2.- Sin hacer nada, click en la tecla Print Screen
3.- Entrar a word
4.- Clic en Paste o click derecho-pegar
5.- Escribes los elementos de la ventana usando flechas y cuadros de texto. Son 12 elementos
6.- Lo guardas como documento
7.- Nuevamente click en la tecla Print Screen
8.- Entrar a Paint
9.- Menù-Ediciòn-Pegar
10.- Guardarla como imagen y ya esta..
APLICACIONES:
Solamente nos sirve para identificar los elementos de la ventana que son casi los mismos que Word, identificar los menus y algunos elementos caracteristicos de excel.
Publicado por A!!DAME!! en 13:08 0 comentarios



