PASOS:
Esto lo hacemos al inicio en la hoja donde esta la lista pasada. Vamos a hacer una copia de ella pero ahora con 10 amigos.
1.- Ponemos el cursor en cualqier celda, menú Datos-Tablas y gráficos dinámicos.
2.- De la ventana seleccioamos, de arriba Lista o base de datos de excel, y de abajo Tabla dinámica-Siguiente.
3.- Escogemos los datos que estan en la lista-Siguiente.
4.- Seleccionamos Hoja de cálculo existente y ponems Finalizar.
5.- En una hoja nueva, que se inserta sóla, se muestra un diseño y en el lado derecho de la pantalla aparecen los campos de cada columna de la lista y los puedes ubicar donde tú quieras.
APLICACIONES:
Sin necesidad de hacer otro formulario, aparacen las flechitas y podemos visualizar sólo los datos que quiéramos, así que funciona mejor si tenemos muchos registros.
viernes, 19 de diciembre de 2008
Practica 21 Tablas dinámicas
Publicado por A!!DAME!! en 21:10 1 comentarios
Practica 20 Creación de listas mediante formularios
PASOS:
1.- Realizamos una lista donde capturamos 5 de nuestros amigos favoritos con nombre, apellido, fecha de naciminto, e-mail y edad.
2.- Seleccionamos todos los datos, damos clic en menú Datos-Lista-Crear lista.
3.- Clic en La lista tiene encabezados y aceptamos. Ya estamos listos para hacer el formulario.
4.- Colocamos el cursor en cualquier celda y se selecciona automáticamete toda la lista.
5.- Menú Datos-Formulario, aparecen cuadritos con flechas.
APLICACIONES:
Teniendo el formulario de una lista podemos sólo visualizar los datos que quiéramos picando las flechitas y, en personalizar, escoger que sólo se muestren los datos que empiezan con a o cualquier otra letra, etc. Nos combiene hacerlo cuando tenemos muchos datos.
Publicado por A!!DAME!! en 19:57 0 comentarios
Practica 19 Gráficos de dispersión
PASOS:
1.- Escribimos en cualquier celda los valores que le quiéramos dar a X y a Y pasando por el cero. La primer columna que X sea igual a Y, la segunda que Y a igual a X^2.
2.- Seleccionamos los datos y elegimos el asistente para gráficos.
3.- En la ventana elegimos el gráfico XY de dispersión y la modificamos a nuestro gusto. Podemos cambiar el fondo, el color de las líneas, las fuentes, etc..
APLICACIONES:
Las gráficas de este tipo son vistas en Matemáticas IV y con esto podemos comprobar si nuestra tarea esta bien resuelta ok.
Publicado por A!!DAME!! en 19:37 0 comentarios
Practica18 Gráficos combinados
PASOS:
1.- Creamos una lista donde póngamos los datos que vamos a usar. Nosotros hicimos 2, la primera por ej. escribimos la cantidad de alumnos aprobados y reprobados de los grupos de 1er semestre.
2.- Seleccionamos los datos que deseamos demostrar en la gráfica y damos clic en el asistente para gráficos.
3.- De la ventana que sale, en la pestaña tipos personalizados, seleccionamos Líneas y columnas.
4.- Clic en siguiente y seguimos modificando a nuestro gusto. Ponemos nombre a la gráfica, títulos a los lados y leyendas con diversas fuentes.
Finalizamos y podemos cambiarla de lugar, cambiar el color de fondo usando el boton derecho del ratón y si queremos cambiar el color de las barras sólo hacemos clic sobre ellas...
APLICACIONES:
Si nos piden hacer una gráfica con ciertos datos y esto nos sirve si la gráfica es doble y tenemos 2 diferentes datos esta es la ideal y podemos agregarle el color de nuestra preferencia, fuentes, etc.
Publicado por A!!DAME!! en 18:21 0 comentarios
Practica 17 Selección y edición de hojas
PASOS:
1.- Insertamos 3 hojas nuevas en nuestro libro y cada una la nombramos como Música, Webs favoritas y Blogs & c-e.
2.- Enlistamos 5 datos en las hojas que tengan que ver con el título.
3.- Podemos poner color a las pestañas de cada hoja.
4.- Seleccionamos las 3 hojas con la tecla Ctrl aplastada y, en cualquiera de las 3, aplicamos un formato para que quede bien fashion. Automáticamente se aplicará el formato en las otrs 2 hojas.
5.- Si quieres insertar una imágen, debes de hacerlo directamente de internet.
APLICACIONES:
Si queremos usar el mismo formato para distintas hojas esta es una buena opción para no tardarnos demasiado aplicando el formato una por una.
Publicado por A!!DAME!! en 17:57 0 comentarios
Practica 16 Niveles de Excel
PASOS:
1.- Realizé una lista con todas las calificaciones parciales y semestrales de todos los gruos de 1ro tomando en cuenta aprobados y reprobados, dejé un espacio entre grupo y grupo.
2.- Seleccionas la lista, menú Datos-subtotales
3.- De la ventana que aparece escoges la función suma, seleccionas aprobados y reprobados y clic en Resumen debajo de los datos.
4.- Automáticamente se ponen los totales debajo de cada grupo y el total final hasta abajo.
APLICACIONES:
Esto nos ayuda a saber los totales de algo que nos interesa, en este caso de los alumnos aprobados y los reprobados de cada grupo.
Publicado por A!!DAME!! en 16:27 0 comentarios
Practica 15 Validación de datos (texto)
PASOS:
1.- Creas una lista de empleados donde incluyas las columnas: No. de empleado, apellidos, nombres, dias trabajados y fecha.
2.- Seleccionas alguna celda, menú Datos-validación y estableces las condiciones necesarias: Por ej. Que el No. de empleados sólo pueda ser de 5 dígitos, que en los apellidos sólo acepte 10 caracteres, que los dias trabajados no excedan a 15 o que la fecha sólo pueda ser del 2008.
3.- En la misma ventana pero en las pestañas siguientes puedes agregar mensajes de advertencia y uno de error.
APLICACIONES:
Cuando tienes una lista de nombres y sólo tienes que escribir ciertos dígitos, puedes hacer la validación para que no te equivoques y sólo escribas los datos necesarios.
Publicado por A!!DAME!! en 15:42 0 comentarios
lunes, 15 de diciembre de 2008
Practica 14 Ecuaciòn cuadràtica
PASOS: 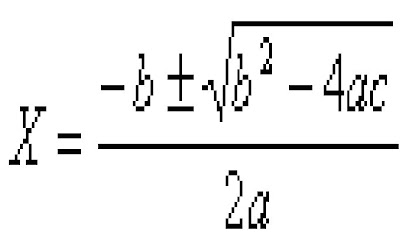
1.- Utilizando la Fòrmula general:
2.- En unas celdas cualquiera, dale valores a las letras A, B, C.
3.- En otra celda determina el discriminante, que es lo que esta dentro de la raìz, utilizando una fòrmula
4.- En otras celdas escribes X1 y X2 y determina los valores creando una fórmula con la fórmula general usand la función Si.
5.- Si el valor del discriminante es menor a cero, el valor no existe.
APLICACIONES:
Cuando te dejan alguna tarea de matemáticas y tienes que usar la fórmula general.
Publicado por A!!DAME!! en 12:25 0 comentarios
jueves, 16 de octubre de 2008
Practica 13 Creaciòn de estilos
PASOS:
1.- Para crear tu propio tipo de letra que te guste, seleccionas alguna celda, Menù Formato- Estilo.
2.- De la ventana, desactivamos todos los cuadritos seleccionados, aplicamos un nombre a nuestro estilo, clic en agregar.
3.- Clic en Modificar y se abrirà la ventana de formato de celdas, hacemos los cambios que nos gusten, en Alineaciòn podemos hacer que la letra la escriba a 45 grados, 90 o como quieras, podemos aplicar color, bordes y tramas de nuestra preferencia.
4.- Aceptamos en ambas ventanas.
APLICACIONES:
Usar nuestra propia letra diferente a todas las demas con sòlo aplicar un formato y mucho estilo...
Publicado por A!!DAME!! en 13:44 0 comentarios
viernes, 10 de octubre de 2008
Practica12 Validaciòn de celdas
PASOS:
Podemos hacer esta pràctica junto con la pasada, porque esta relacionada.
1.- Ejemplo: Para que en las calificaciones de la boleta sòlo acepte nùmeros entre 0 y10. Menù Datos- Validaciòn
2.- En la pestaña Configuraciòn, permitir- nùmero entero, mìnimo 0 y màximo 10.
3.- Establecemos un mensaje entrante que nos diga que sòlo aceptarà dichas cantidades y un mensaje de error, para que si escribimos un nùmero que no estè entre los establecidos no lo acepte y lo rectifiquemos.
APLICACIONES:
Cuando hacemos un trabajo y sòlo podemos aceptar ciertos nùmeros, vale la pena validarlos por si se nos olvidan y los mensajes entrantes y de error nos diran los que puede acaptar.
Publicado por A!!DAME!! en 14:43 0 comentarios
Practica 11 Formatos condicionales
PASOS:
Para esta pràctica volvimos a utilizar la boleta y la nomina que ya creamos.
1.- Por ejemplo, para que en la boleta, en las calificaciones que sean aprovatorias (6-10) nos la cambie a un formato diferente a las reprovadas, seleccionamos el rango de las calificaciones
2.- Menù Formato- Formato condicional
3.- De la ventana que se abre, cambias la funciòn que desees, ya sea "entre", "mayor que", etc, escribes las condiciones y cambias el formato que quieres que aparesca, aceptas.
Si cambias algun digito del rango a una calificaciòn entre las condiciones deberà cambiar su formato. Ok.
APLICACIONES:
Diferenciar ràpidamente los nùmeros que nos interesan de los demas por si los queremos modificar.
Publicado por A!!DAME!! en 14:42 0 comentarios
Practica 10 Formatos personalizados
PASOS:
Para que al teclear una fecha la represente en forma de fecha larga...
1.- Escribes la fecha, ejemplo 17-10-08, y hay que convertirla a viernes 17 de octubre del 2008
2.- Clic derecho del mouse- Formato de celdas
3.- De la ventana que se abre, en la pestaña Nùmero, categoria Personalizada
4.- Y donde dice Tipo, escribes dddd dd "de" mmmm "del" aaaa y aceptas.
Automàticamente se escribe la fecha larga, pero ojo el "de" y "del" va entrecomillado si no, no lo reconoce como letra.
APLICACIONES:
Si nos piden alguna fecha en especìfico y no nos acordamos del dia podemos establecer este formato y sòlo teclear digitos...
Publicado por A!!DAME!! en 14:42 0 comentarios
Practica 9 Càlculo de àreas en figuras geomètricas
PASOS:
1.- Para calcular àreas, anotamos en una fila todos los datos que necesitamos, como las medidas de la altura, los lados, el pi, el radio, etc.
2.- Ejemplo: para calcular el arae del triàngulo la fòrmula es B*h/2, entonces haces una fòrmula sencilla, sòlo se escribe = y las celdas donde estan los datos requeridos en forma de ecuaciòn.
Asi se hacen tambien las àreas desde el cuadrado hasta el cìrculo.
APLICACIONES:
Es fàcil conocer los resultados de las àreas de las figuras geomètricas utilizando fòrmulas sencillas por si tenemos alguna tarea en la computadora...
Publicado por A!!DAME!! en 14:40 0 comentarios
Practica 8 Hipervìnculos
PASOS:
1.- En primer lugar nombramos cada hoja con una palabra clave de cada pràctica.
2.- En una hoja nueva llamada Hipervinculos, haras los hipervinculos, escribes los lugares a donde quieres ir, ya sean del documento o pàginas web.
3.- Seleccionas la celda- menù Insertar- Hipervinculo.
4.- De la ventana que se abre, en la secciòn Vincular a: escoges Lugar de este documento y seleccionas la hoja a la que quieres que te envie.
Para que te mande a una pàgina web, escoges Archivo o Pàgina web existente, abres la pàgina en internet, pegas la direcciòn y aceptas.
Listooo!
APLICACIONES:
Ya sabemos hacer hipervinculos en excel, que es mucho màs ràpido que en word.
Publicado por A!!DAME!! en 14:31 0 comentarios
viernes, 3 de octubre de 2008
Practica 7 Control de cambios
PASOS:
1.- Antes que nada nesecitamos la boleta y la nomina que hicimos al inicio en el mismo libro, para esto, clic derecho en la etiqueta de la hoja donde esta la boleta-Mover o copiar- mover al final- Crear una copia- aceptar.
2.- Ralizamos los cambios en las copias. En la nomina, Herramientas- control de cambios-resaltar cambios, se abre una ventana, clic en el primer cuadrito y donde dice ``donde``
3.- Seleccionas el rango donde vas a realizar los cambios, clic en acaptar.
4.- Podemos borrar los datos de ese rango y sustituirlos por nuevos datos, al momento de colocar el puntero en una de las celdas modificadas nos aparece un letrero que nos dice la fecha, lo hora, y la modificaciòn hecha.
5.- Eso mismo se hace en la boleta con las celdas que desees modificar.
En esos momentos se crea automàticamente una hoja nueva con todo el historial de los cambios.
APLICACIONES:
En algun momento deseamos cambiar algunas cantidades y asi no olvidas las cantidades anteriores por si despues deseas sustituirlas por las originales.
Publicado por A!!DAME!! en 13:29 0 comentarios
miércoles, 1 de octubre de 2008
Pràctica 6 Opciones generales y de ediciòn
PASOS:
1.- En Excel, Herramientas-Opciones-la pestaña General
2.- Cambias lo siguiente: que archivos usados recientemente nos muestre 5 y el nùmero de hojas en un libro nuevo tambien 5, que la fuente sea Monotype Cursiva 14
3.- Creas una carpeta con tu nombre en la raiz (el disco duro) y en la misma pestaña pones la ubicaciòn en Ubicaciòn predeterminada del archivo, para que tus hojas electrònicas se guarden ahì.
4.- En la pestaña Modificar das click para mensaje de alerta antes de mover celdas, en mover seleccion despues de ENTER a la izquierda y nùmero fijo de decimales sean 5
5.- En la pestaña Internacional cambias el separador de miles y el de decimales por el signo que quieras.
6.- Cierras la ventana, te vas a Herramientas-Macros-Seguridad y puedes cambiar el nivel de seguridad a bajo.
APLICACIONES:
Ya podemos modificar las funciones automàticas de la hoja electrònica de càlculo a nuestro gusto, para que nuestros archivos se guarden automàticamente en nuestra carpeta y la seguridad baja sirve para poder utilizar las macros creadas anteriormente cuando vuelvas a abrir excel.
Publicado por A!!DAME!! en 14:21 0 comentarios
viernes, 19 de septiembre de 2008
Practica 5 Macros como elementos del menù
PASOS:
1.- Para crear un menú con tus macros, entras a Excel, Herramientas-Personalizar.
2.- En la pestaña Comandos en la sección categorias eliges Nuevo menú, lo que aparece en la otra seción Nuevo menú lo arratras a donde quieras que se encuentre tu menú, le das click derecho, le pones tu nombre para identificarlo y click en iniciar un grupo.
3.- De nuevo en categorias selecciona macros y el boton Personalizar boton lo arrastras a tu menú.
4.- Ya estando en tu menù, sin cerrar la ventana, das click derecho al boton y escoges Asignar macro, escoges la macro y das aceptar.
5.- Nuevamente das click derecho al boton, cambias el nombre y la imagen si quieres.
6.- Asi haces con todas las macros que quieras asignar a tu menú, entonces ya puedes cerrar la ventana. Para comprobar que esten asignadas las macros, seleccionas cualquiera del menú y debe realizar automaticamente la función solicitada.
APLICACIONES:
Para que no se te olviden las combinaciones de letras para realizar tus macros es conveniente realizar este menú personal.
Publicado por A!!DAME!! en 13:15 0 comentarios
Practica 4 Macros en Excel
PASOS:
1.- Entras a Exce e igual que en word se realizan las macros. Herramientas-Macros-Crear nueva macro.
2.- Se abre una ventana y en el espacio donde dice Ctrl +, escribes la letra que usaras para la macro, le puedes poner nombre de una vez si quieres.
3.- Se hace la funciòn solicitada, ya sea cambiar fuente o insertar imágenes o encabezado, y seleccionamos detener.
4.- Asi realizamos todas la macros requeridas, y ya...
APLICACIONES:
Ya sabemos realizar macros en excel por si tenemos que realizar una función repetidamente.
Publicado por A!!DAME!! en 13:15 0 comentarios
Practica 3 Configuraciòn de una hoja electrònica
PASOS:
1.- Entramos a Excel y, en primer lugar, realizamos una Boleta de calificaciones con funciones lògicas.
2.- Menù - Archivo - Configurar pàgina
3.- En la pestaña Pàgina configuramos a tamaño carta, vertical, ajustar a 1 pàgina...
4.- En Margenes, modificamos los margenes a las medidas pedidas, centrar la pàgina verticalmente
5.- En Encabezado y Pie de pàgina, los personalizamos en los botones que dicen personalizar cada cosa
6.- Y en Hoja, quitar la opciòn Lìneas de divisiòn para que al momento de imprimir aparesca sin lineas
7.- En segundo lugar, en la hoja 2, hicimos una Nòmina de empleados y le modificamos lo mismo, pero en tamaño Oficio y en posiciòn horizontal, esta si con lìneas de divisiòn.
Para checar que lo hisiste bien selecciona Vista previa
APLICACIONES:
Aprendì a configurar una hoja en Excel para que cuando tenga un trabajo pendiente lo entregue màs original.
Publicado por A!!DAME!! en 13:15 0 comentarios
viernes, 12 de septiembre de 2008
Practica 2 Barra personalizada
PASOS:
1.- Entras a Excel, Menù Ver-barra de herramientas-Personalizar
2.- En la ventana que aparece seleccionas la pestaña Barra de herramientas-Nueva, se abre otra ventana y nombras tu barra
3.- Brincas a la pestaña Comandos y seleccionas los comandos que quieres que aparezcan en tu barra arrastrando los iconos a ella
4.- Cierras la ventana y acomodas tu barra donde quieras..
APLICACIONES:
Funciona cuando quieres realizar una acciòn muy seguido y no te acuerdas en que menù està, asi que teniendo el icono en tu barra personal tardaras menos en encontar la acciòn y en efectuarla.
Publicado por A!!DAME!! en 14:11 0 comentarios
Practica 1 Elementos de la ventana de excel
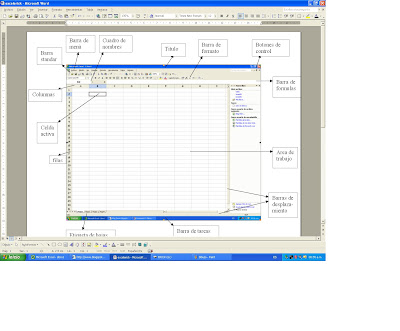 PASOS:
PASOS:
1.- Entras a excel
2.- Sin hacer nada, click en la tecla Print Screen
3.- Entrar a word
4.- Clic en Paste o click derecho-pegar
5.- Escribes los elementos de la ventana usando flechas y cuadros de texto. Son 12 elementos
6.- Lo guardas como documento
7.- Nuevamente click en la tecla Print Screen
8.- Entrar a Paint
9.- Menù-Ediciòn-Pegar
10.- Guardarla como imagen y ya esta..
APLICACIONES:
Solamente nos sirve para identificar los elementos de la ventana que son casi los mismos que Word, identificar los menus y algunos elementos caracteristicos de excel.
Publicado por A!!DAME!! en 13:08 0 comentarios
lunes, 23 de junio de 2008
Practica 20 Ecuaciones en word
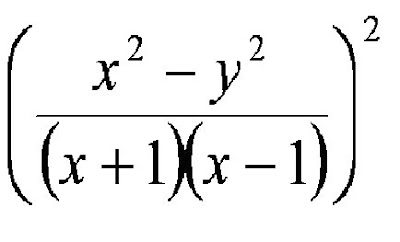 Un ejemplo, para hacer esta ecuación...
Un ejemplo, para hacer esta ecuación...
Publicado por A!!DAME!! en 12:49 1 comentarios
Practica 19 Objetos vinculados
PASOS:
1.- Antes que nada debemos de hacer el objeto que queremos vincular, yo hice un dibujo en Paint y lo guarde. Asi ya puedo cerrar la ventana del dibujo
2.- Ya en word, clic en menú Insertar-Objeto.
3.- En la pestaña Crear desde archivo, damos clic en examinar.
4.- Seleccionamos de nuestros documentos el archivo, abrir.
5.- Damos clic en el boton Vincular y aceptamos.
6.- Se pegara nuestro objeto en la ventana de word, hacemos clic derecho sobre el objeto y escogemos la opción modificar objeto vinculado.
7.- Se abre la ventana del archivo original, por ejemplo el dibujo y cuando lo modifique en esa ventana, automaticamente se modificará el que está pegado en word. Si no pasa, no lo hicieron bien.
APLICACIONES:
Podemos vincular objetos para algun trabajo y si de pronto se nos viene a la mente una nueva idea y lo queremos modificar, lo hacemos en el original para que se cambie solo en word y no lo hechemos a perder.
Publicado por A!!DAME!! en 12:49 0 comentarios
Practica 18 Objeto incrustado
PASOS:
En word...
1.- Sin hacer nada, clic en el menú Insertar-Objeto.
2.- En la pestaña crear nuevo, seleccionas el tipo de objeto, en este caso fue un archivo de sonido o el reproductor de windows media.
3.- Clic en el boton Mostrar como icono y aceptamos.
4.- Debe de aparecer una bocina o el reproductor para saber que lo hicimos bien.
APLICACIONES:
Teniendo un archivo de sonido en un documento, podemos grabar con micrófono y tener un documento interesante.
Publicado por A!!DAME!! en 12:48 0 comentarios
Practica 17 Documento maestro
Audio
Pista CD
En un CD, o DVD, una pista es un conjunto consecutivo de sectores en el disco que contienen un bloque de datos. Una sesión puede contener una o más pistas del mismo o distintos tipos. Existen diferentes tipos de pistas.Las pistas de audio son aquellas que contienen datos de sonidos, y pueden ser reproducidas directamente por un equipo de audio.
Mp3
Conocido también por su grafía emepetrés, es un formato de audio digital comprimido con pérdida desarrollado por el Moving Picture Experts Group (MPEG) para formar parte de la versión 1 (y posteriormente ampliado en la versión 2) del formato de vídeo MPEG. Su nombre es el acrónimo de MPEG-1 Audio Layer 3.
Mp4
Es un formato de codificación de audio asociado a la extensión mp4. MPEG4 es un códec estándar internacional de vídeo creado especialmente para la Web. Es un algoritmo de compresión que codifica datos audio vídeo optimizando su calidad de almacenamiento, codificación y distribución en redes. Con las cámaras de hoy, se integra captura y codificación en una sola acción, lo que optimiza la potencialidad del usuario para emitir. También se le llama MP4 a reproductores que cuentan con una pantalla capaz de reproducir videos e imágenes
Wav
Es el formato para almacenar sonido en archivos desarrollado en común por Microsoft e IBM.
El soporte para archivos WAV fue construido en Windows 95, lo que lo hizo estándar de hecho para archivos de sonido en PCs.
Los archivos de sonido WAV terminan con la extensión .Wav y se pueden reproducir con casi todas las aplicaciones Windows que soportan sonido.
Wma
Es un formato de compresión de audio con pérdida, aunque recientemente se ha desarrollado de compresión sin pérdida, es propiedad de Microsoft.
Compite con el MP3, antiguo y bastante inferior técnicamente; y Ogg - Vorbis, superior y libre, usando como estrategia comercial la inclusión de soporte en el reproductor Windows Media Player, incluido en su popular sistema operativo Windows.
Video
Mpg
Es el nombre de un grupo de estándares de codificación de audio y vídeo normalizados por el grupo MPEG (Moving Pictures Experts Group). MPEG-1 vídeo se utiliza en el formato Video CD. La calidad de salida con la tasa de compresión usual usada en VCD es similar a la de un cassette vídeo VHS doméstico. Para el audio, el grupo MPEG definió el MPEG-1 audio layer 3 más conocido como MP3.
MPEG-1 está conformado por diferentes partes:
Sincronización y transmisión simultánea de vídeo y audio.
Códec de compresión para señales de vídeo no entrelazadas (progresivas).
Códec de compresión para señales de audio con control sobre la tasa de compresión. El estándar define tres capas (layers en inglés), o niveles de complejidad de la codificación de audio MPEG.
Mpg-2
Moving Pictures Experts Group 2 (MPEG-2), es la designación para un grupo de estándares de codificación de audio y vídeo acordado por MPEG (grupo de expertos en imágenes en movimiento), y publicados como estándar ISO 13818. MPEG-2 es por lo general usado para codificar audio y vídeo para señales de transmisión, que incluyen televisión digital terrestre, por satélite o cable. MPEG-2. Con algunas modificaciones, es también el formato de codificación usado por los discos SVCD´s y DVD`s comerciales de películas.
MPEG-2 es similar a MPEG-1, pero también proporciona soporte para vídeo entrelazado (el formato utilizado por las televisiones.) MPEG-2 vídeo no está optimizado para bajas tasas de bits (menores que 1 Mbit/s), pero supera en desempeño a MPEG-1 a 3 Mbit/s y superiores.
MPEG-2 introduce y define Flujos de Transporte, los cuales son diseñados para transportar vídeo y audio digital a través de medios impredecibles e inestables, y son utilizados en transmisiones televisivas. Con algunas mejoras, MPEG-2 es también el estándar actual de las transmisiones en HDTV. Un descodificador que cumple con el estándar MPEG-2 deberá ser capaz de reproducir MPEG-1.
MPEG-2 audio, definido en la Parte 3 del estándar, mejora a MPEG-1 audio al alojar la codificación de programas de audio con más de dos canales. La parte 3 del estándar admite que sea hecho retro-compatible, permitiendo que descodificadores MPEG-1 audio puedan descodificar la componente estéreo de los dos canales maestros, o en una manera no retro-compatible, la cual permite a los codificadores hacer un mejor uso del ancho de banda disponible. MPEG-2 soporta varios formatos de audio, incluyendo MPEG-2 AAC.
Mpg-3
Es el nombre de un grupo de estándares de codificación de vídeo y audio realizados por el MPEG (Moving Picture Experts Group). MPEG-3 fue diseñado para tratar señales HDTV en un rango de entre 20 a 40 Bits/s.
Al poco tiempo se descubrió que se podían conseguir resultados similares modificando ligeramente el estándar MPEG-2. Por ello, HDTV fue incluido como un apartado separado en el estándar MPEG-2 y a partir de entonces se interrumpió el trabajo sobre MPEG-3.
MPEG-3 no debe confundirse con MPEG-1 Audio Layer 3, que suele conocerse como MP3.
Mpg-4
Introducido a finales de 1998, es el nombre de un grupo de estándares de codificación de audio y video así como su tecnología relacionada normalizada por el grupo MPEG (Moving Picture Experts Group) de ISO/IEC. Los usos principales del estándar MPEG-4 son los flujos de medios audiovisuales, la distribución en CD, la transmisión bidireccional por videófono y emisión de televisión.
MPEG-4 toma muchas de las características de MPEG-1 y MPEG-2 así como de otros estándares relacionados, tales como soporte de VRML (Virtual Reality Modeling Language) extendido para Visualización 3D, archivos compuestos en orientación a objetos (incluyendo objetos audio, vídeo y VRML), soporte para la gestión de Derechos Digitales externos y variados tipos de interactividad.
La mayoría de las características que conforman el estándar MPEG-4 no tienen que estar disponibles en todas las implementaciones, al punto que es posible que no existan implementaciones completas del estándar MPEG-4. Para manejar esta variedad, el estándar incluye el concepto de perfil (profile) y nivel, lo que permite definir conjuntos específicos de capacidades que pueden ser implementados para cumplir con objetivos particulares
Mpg-7
Consiste en una representación estándar de la información audiovisual que permite la descripción de contenidos (metadatos) para:
Palabras clave
Significado semántico (quién, qué, cuándo, dónde)
Significado estructural (formas, colores, texturas, movimientos, sonidos)
Es un estándar de la Organización Internacional para la Estandarización ISO/IEC y desarrollado por el grupo MPEG. El nombre formal para este estándar es Interfaz de Descripción del Contenido Multimedia (Multimedia Content Description Interface). La primera versión se aprobó en julio del 2001 (ISO/IEC 15938) y actualmente la última versión publicada y aprobada por la ISO data de octubre del 2004.
Mpg-21
El estándar MPEG-21 presenta un marco de intercambio de contenido multimedia legítimo, respetando los derechos de autor y distribución, adecuado también a las capacidades de los usuarios en cada momento. Este estándar intenta solucionar muchos problemas existentes hoy en día con la distribución de los contenidos digitales, principalmente ilegales, con las redes de datos. La existencia de redes punto a punto ponen en peligro, según las empresas del sector, el desarrollo y la producción de contenidos.
Su propósito principal es el de establecer, de una manera clara, quiénes son los participantes de la transacción dentro de un mercado digital, en el que lo bienes no son más que datos binarios.
La base fundamental en la que se sostiene MPEG-21 es la definición del término de objeto digital. Estos objetos serán los bienes con los que se comerciará dentro del mercado establecido en la red MPEG-21. Además se especifica diferente información como los derechos de propiedad intelectual y de utilización que tiene cada usuario sobre los objetos digitales disponibles.
El propósito de MPEG-21 es definir un marco abierto para el envío y consumo de materiales multimedia para que todos los usuarios que intervengan en la cadena de consumo puedan utilizar el servicio.
Avi
Audio Video Interleave, 'intercalado de audio y video’)?es un formato de archivo contenedor de audio y vídeo lanzado por Microsoft en 1992.
El formato avi permite almacenar simultáneamente un flujo de datos de video y varios flujos de audio. El formato concreto de estos flujos no es objeto del formato AVI y es interpretado por un programa externo denominado códec. Es decir, el audio y el video contenidos en el AVI pueden estar en cualquier formato (AC3/DivX, u MP3/Xvid, entre otros). Por eso se le considera un formato contenedor.
Para que todos los flujos puedan ser reproducidos simultáneamente es necesario que se almacenen de manera entrelazada. De esta manera, cada fragmento de archivo tiene suficiente información como para reproducir unos pocos fotogramas junto con el sonido correspondiente.
Obsérvese que el formato AVI admite varios flujos de datos de audio, lo que en la práctica significa que puede contener varias bandas sonoras en varios idiomas. Es el reproductor multimedia quien decide cuál de estos flujos debe ser reproducido, según las preferencias del usuario.
Los archivos AVI se dividen en fragmentos bien diferenciados denominados chunks. Cada chunk tiene asociado un identificador denominado etiqueta FourCC. El primer fragmento se denomina cabecera y su papel es describir meta-información respecto al archivo, por ejemplo, las dimensiones de la imagen y la velocidad en fotogramas por segundo. El segundo chunk contiene los flujos entrelazados de audio y video. Opcionalmente, puede existir un tercer chunk que actúa a modo de índice para el resto de chunks.
Wmv
Windows Media Video (WMV) es un nombre genérico que se da al conjunto de algoritmos de compresión ubicados en el set propietario de tecnologías de video desarrolladas por Microsoft, que forma parte del framework Windows Media.
WMV no se construye sólo con tecnología interna de Microsoft. Desde la versión 7 (WMV1), Microsoft ha utilizado su propia versión no estandarizada de MPEG-4. El vídeo a menudo se combina con sonido en formato Windows Media Audio.
El formato WMV es reproducido por una amplia gama de reproductores, como BS.Player, MPlayer o Windows Media Player, el último sólo disponible en plataformas Windows y Macintosh (sin compatibilidad completa). En el caso de reproductores ajenos a Microsoft, como por ejemplo el citado MPlayer, es frecuente utilizar una implementación alternativa de los formatos, como por ejemplo la de FFmpeg.
El vídeo WMV se empaqueta normalmente en algún contenedor multimedia, como pueden ser AVI o ASF. Los ficheros resultantes reciben la extensión .avi si el contenedor es de este tipo, .wmv si es un fichero de sólo video (.wma sería el equivalente para sonido) o .asf si se trata de un contenedor ASF, con contenido de audio y vídeo.
El formato WMV incluye ciertas características relativas a la utilización de Gestión de Derechos Digitales (DRM). Sin embargo, estas características pueden eliminarse con utilidades como Sidda, DRMCreep, drmdbg o drm2wmv.
La versión 9 del formato utilizado por Microsoft fue remitida a la Society Motion Picture and Televisión Engineers (SMPTE) para su aprobación como estándar, bajo el nombre en clave VC-1. Este códec es también utilizado en la distribución de vídeo de alta definición sobre DVDs estándar en un formato que Microsoft ha denominado WMV HD, el cual puede ser reproducido tanto en ordenadores como en reproductores de sobremesa.
Una primera versión del estándar fue publicada por la SMPTE en septiembre de 2005, incluyéndose información para la implementación de un decodificador y secuencias de prueba.
Imágenes
Animaciones
La animación es aquella técnica para dar sensación de movimiento a imágenes o dibujos. Para realizar animación existen numerosas técnicas que van más allá de los familiares dibujos animados. Los cuadros se pueden generar dibujando, pintando, o fotografiando los minúsculos cambios hechos repetidamente a un modelo de la realidad o a un modelo tridimensional virtual; también es posible animar objetos de la realidad y actores.
Concebir animación tiende a ser un trabajo muy intensivo y tedioso. Por esto la mayor parte de la producción proviene de compañías de animación se han encargado de organizar esta labor. Aún así existe la animación de autor (que tiene relación con la animación independiente), en general más cercana a las artes plásticas. Ésta surge del trabajo personal de uno o de unos pocos artistas. Algunos se valen de las nuevas tecnologías para simplificar la tarea.
Los dibujos animados se crean dibujando cada cuadro. Al principio se pintaba cada cuadro y luego era filmado, proceso que se aceleró al aparecer la animación por celdas inventada por Bray y Hurd en la década de 1910. Usaron láminas transparentes sobre las que "movían" a sus personajes y así no tener que pintar el fondo una y otra vez.
Gif
(Compuserve GIF o Graphics Interchange Format) es un formato gráfico utilizado ampliamente en la World Wide Web, tanto para imágenes como para animaciones.
El formato fue creado por CompuServe en 1987 para dotar de un formato de imagen a color para sus áreas de descarga de ficheros, sustituyendo su temprano formato RLE en blanco y negro. GIF llegó a ser muy popular porque podía usar el algoritmo de compresión LZW (Lempel Ziv Welch) para realizar la compresión de la imagen, que era más eficiente que el algoritmo Run-Lenght Encoding (RLE) usado por los formatos PCX y MacPaint. Por lo tanto, imágenes de gran tamaño podían ser descargadas en un razonable periodo de tiempo, incluso con módems muy lentos.
GIF es un formato sin pérdida de calidad para imágenes con hasta 256 colores, limitados por una paleta restringida a este número de colores. Por ese motivo, con imágenes con más de 256 colores (profundidad de color superior a 8 bits), la imagen debe adaptarse reduciendo sus colores, produciendo la consecuente pérdida de calidad.
PASOS:
En word en realidad es muy sencillo
1.- Clic en menú Ver-Esquema y te aparece una barra de herramientas.
2.- Escribes los temas y subtemas de lo que vas a hacer tu documeno. Los temas principales los pones en Nvel 1 y los subtemas en Nivel 2 y así se acomodaran, (el nivel aparece en la barra).
3.- Buscas en internet la información de cada subtema y la guardas en un documento diferente cada uno, ya guardados puedes cerrar las ventanas.
4.- Vuelves al esquema y subrayas cada subtema, en la bara de herramientas picas el botón agregar subdocumeno y escoges el documento correspondiente al subtema. Automáticamente se pegará en el esquema y se hará un hipervinculo al original.
5.- Haces lo mismo con todos tus subtemas y listo! Tienes un documento maestro.
APLICACIONES:
Si queremos tener un documento bien ordenado esta es una buena opción.
Publicado por A!!DAME!! en 12:47 0 comentarios
Practica 16 Creacion de indices mediante las herramientas automaticas
PASOS:
1.- Escribes un texto, de preferencia con varios subtítulos, y le das el formato que quieras.
2.- Seleccionas el título principal y aplicas el estilo Titulo 1 que esta en la barra de formato, a los subtítulos aplicas el estilo Titulo 2 y así sucesivamente.
3.- Colocas el cursor al inicio del texto y das clic en el menú Insertar-Referencia-Indice y tablas.
4.- En la pestaña Indice, aplicas el número de columnas.
5.- Das clic en Tabla de contenido, ahí puedes seleccionar el tipo de relleno y el estilo de índice, aceptas y automáticamente aparece el índice tal y como debe de ser.
APLICACIONES:
Es ua forma sencilla de realizar un índice de la forma correcta para un trabajo bien redactado.
Publicado por A!!DAME!! en 12:46 0 comentarios
Practica 15 Correspondencia combinada
PASOS:
Lo primero es crear una base de datos, donde plasmes los nombres y direcciones que quieres utilizar en las cartas. Para realizarla:
- Clic en menú Herramientas-Cartas y correspondencia-Combinar correspondencia.
- Se abre el panel de tareas y escoges una opción, por ejemplo ¨cartas¨ si quieres hacer cartas, también puedes escoger sobres o etiquetas..
- En la parte inferior, inicie el documento y clic en seleccionar los destinatarios-escribir lista nueva y clic en Crear.
- Aparece una ventana y escribes los datos de las personas, cada que termines uno das clic en Nueva entrada. En el botón Personalizar puedes eliminr los campos que no quieras llenar.
- Ya que la termines das clic en cerrar y aceptas.
Para hacer cartas:
1.- Menú Herramientas-Cartas y correspondencia-Combinar correspondencia.
2.- Inicie el documento-Utilizar documento actual.
3.- Seleccionar los destinatarios-Utilizar una lista existente-Examinar, la escoges de tus documentos y aceptas.
4.- Escribir la carta y en las opciones del panel, Bloque de direcciones y puedes elegir cómo irá escrito el nombre del destinatario, el saludo, y en Más elementos, puedes agregar correo, teléfono, etc.
5.- Vista previa de las cartas, seleccionas el número de destinatarios.
6.- Complete la combinación-Editar cartas individuales, y en la ventanita aceptas todas. Se crearan todas las cartas iguales pero con diferente destinatario.
NOTA: Para hacer invitaciones, antes de hacer nada clic en menú Archivo-Nuevo-Plantillas en Office Online y descargamos la invitación de internet.
APLICACIONES:
Cuando ocupamos enviar cartas a muchas personas, sólo hacemos la base de datos y con una sóla carta podemos crear todas las que quiéramos y nos ahorramos mucho tiempo.
Publicado por A!!DAME!! en 12:45 0 comentarios
jueves, 22 de mayo de 2008
Practica 14 Establecer un fax como plantilla de word
PASOS:
En word...
1.- Menú Archivo-Nuevo, de la sección que se abre escoger En mi PC.
2.- En la ventana seleccionar la pestaña Cartas y faxes y elegir el Fax moderno.
3.- Sólo lo tenemos que modificar a las características de nuestra empresa y en menú Archivo-Guardar como lo guardamos como tipo plantilla de word.
APLICACIONES:
Pues igual que al crear un folleto, podemos hacer un fax tansólo con cambiar los datos a nuestro gusto, no batallamos y lo podemos enviar sabiendo que esta bien redactado.
Publicado por A!!DAME!! en 13:37 1 comentarios
Practica 13 Plantillas de Documento
PASOS:
En word...
1.- En un documento en blanco dar clic en menú Archivo-Nuevo (no dar en el botón estandar nuevo, porque no aparece).
2.- En la sección que aparece de nuevo documento, seleccionar en mi PC y aparecerá una ventana.
3.- Seleccionamos la pestaña Publicaciones y escogemos folleto.
4.- Se abrirá una nueva ventana de word con el folleto y lo tenemos que modificar conforme a nuestra empresa ficticia.
5.- Para que quede como parte de office, Archivo-Guardar como y donde diga Tipo seleccionamos la opción Plantilla de word o .doc
APLICACIONES:
Es una manera fácil de crear un folleto para una empresa ya que sólo lo tenemos que modificar a nuestro gusto.
Publicado por A!!DAME!! en 13:21 0 comentarios
martes, 20 de mayo de 2008
Practica 12 Diseño de estilos de formato
PASOS:
En word...
1.- Sin hacer nada hacemos clic en el menú Formato-estilos formato, se abrirá el Panel de tareas y seleccionas Nuevo estilo.
2.- En la ventana que se abre hacemos la serie de modificaciones solicitadas (nombre, fuente, color, tamaño, aliniacion, estilo) y si damos clic en el boton Formato podemos poner efectos de texto, tabulacion y el metodo abrebiado como si fyera una macro.
3.- Hicimos 5 estilos diferentes y copiamos un brebe texto para que al teclear los botones del metodo abrebiado, automaticamente se modifique.
APLICACIONES:
Aprendi hacer nuevos estilos de fuentes y si quiero utilizarlos solo tecleo y puedo escribir lo que quiera con esa fuente modificada.
Publicado por A!!DAME!! en 14:10 0 comentarios
lunes, 19 de mayo de 2008
Practica 11 Mascotas de software libre
(El software que nosotros podemos descargar libremente)
PASOS:
1.- En internet buscamos a 10 mascotas de software libre.
2.-Creamos un documento en word y los copiamos todos con una imagen y una brebe explicacion
3.- En este caso escogemos la imagen que debe ser la mascota de cada software e insertamos hipervinculo a la web donde lo encontramos y que nos explique de que trata.
4.- Insertar-hipervinculo, archivo o pagina web existente y copiamos la direccion.
APLICACION:
Aprendi que no solo se puede hacer hipervinculos con texto sino tambien con imagenes.
Publicado por A!!DAME!! en 21:36 0 comentarios
Practica 10 Animales en peligro de extinsion
PASOS:
1.- Buscamos en internet a 10 animales que esten en peligro de extinsion.
2.- Creamos un documento en word de estos animales con imagen y algunas caracteristicas (un animal por hoja) y una lista con sus nombres al inicio.
3.- Escogemos el nombre de cada animal e insertamos marcadores.
4.- Subrayamos los nombres de la lista uno por uno, insertar-hipervinculo, lugar de este documento, y que cada uno nos lleve al animal correspondiente, seleccionando de la lista de marcadores su nombre.
5.- Ahora de los animales donde pusimos una brebe explicacion de cada uno, seleccionamos su nombre, insertar hipervinculo, archivo o pagina web existente, abrimos la pagina donde encontramos a los animales.
6.- Copiamos la direccion de la pagina al espacio asi llamado en word y aceptamos.
APLICACIONES:
Aparte de conocer que animales debemos de proteger me ayudo a reforzar lo que ya se de los hipervinculos y saber que una palabra me puede llevar a una pagina de el documento y esta a la ves a una web.
Publicado por A!!DAME!! en 21:36 0 comentarios
Practica 9 Hipervinculo a mis webs favoritas
PASOS:
En word...
1.- Hacemos una lista de nuestras webs favoritas, en este caso hicimos una de páginas educativas como Tutoriales, y otra de nuestras webs mas visitadas, como nuestro blog.
2.- Seleccionamos el nombre de la página web a la que queremos ir.
3.- Abrimos el explorador y la buscamos, ya que la encontramos nos regresamos a word.
4.- La palabra esta seleccionada, menú-insertar-hipervinculo y en la ventana que se habre damos clic en el boton Archivo o pagina web existente.
5.- Regresamos ala web y seleccionamos la direccion, clic derecho, copiar, nos regresamos a word y en la ventana de hipervinculos en el espacio direccion, clic derecho pegar - aceptar.
6.- Repetimos lo mismo en todas y ya.
APLICACIONES:
Cuando queremos ir a una pagina web, podemos solo hacer clic en su nombre y automaticamente nos manda a ella sin necesidad de buscarla.
Publicado por A!!DAME!! en 21:36 0 comentarios
Practica 8 Hipervinculos y marcadores
PASOS:
En word...
1.- Creamos el menú de un restaurant y un curriculum con una lista al inicio con los subtemas.
2.- En la lista escojemos cada uno de los subtemas, los subrayamos uno por uno, elegimos menú- insertar-marcador.
3.- Escribimos el nombre que quieramos y damos clic en agregar.
4.- Hacemos lo mismo con los temas en el resto del documento, pero en el nombre del marcador podemos ponerle algun numero para reconoserlo del otro.
5.- Ahora, volvemos a subrayar los subtemas uno a uno, menú-insertar-hipervinculo, y en la ventana que se abre clic en el boton Lugar de este documento y escojemos el nombre de el marcador contrario (los de la lista deben de ir a los que NO tienen número y los demas a los que si tienen).
APLICACIONES:
Nos sirve para trasladarnos en un documento que contenga muchas paginas sin tener que recorrerlo todo con el mouse sino solamente haciendo clic en el tema que esté hipervinculado.
Publicado por A!!DAME!! en 21:36 0 comentarios
lunes, 7 de abril de 2008
Practica 7 Eliminacion de macros
PASOS:
1.-En word, Menu Herramietas- Macro- Macros
2.-En la ventana que se abrira, seleccionan la macro que quieren eliminar y dan clic en el boton Eliminar
3.-Para eliminar tu menu de macos, haces clic drecho en el menu y escojes la opcion personalizar
4.-En la ventana que se abre no haces nada pero solo asi puedes dar clic derecho nuevamente en tu menu y aparece la opcion eliminar, das clic y ya...
APLICACIONES:
Cuando ya no utilizas las macros las puedes eliminar con todo y el menu que creaste y aprendi a hacer cosas que no sabia.
Publicado por A!!DAME!! en 19:07 2 comentarios
Practica 6 Menu de macros
PASOS:
1.-En word, Menu Herramientas- Personalizar, se habrirá una venana nueva
2.-En la pestaña comandos, en el cuadro Categorias escogí Nuevo menú
3.-En el cuadro Comandos aparece tambien Nuevo Menu, lo escojo y lo arrastro a la barra de menu
4.-Sin cerrar la ventana de herramientas, hago clic derecho sobreni nuevo menu, le cambio el nombre y selecciono la opcion Iniciar Grupo
5.-Aun sin cerrar nada, en el cuadro Categorias nuevamente elijo Macros, aparecen las macros que ya cree y, una por una las arrastro hasta mi nuevo menu
6.-todavia sin cerar, damos clic derecho en las macros que arrastramos, les cambiamos el nombre y en la opcion Cambiar imagen del boton, ponemos otro icono y asi hacemos en todas
7-Ya puedo cerrar la ventana de Personalizar
Para revisar si lo hice correctamente doy clic en las macros del menu y deben de aparecer las actividaes que habia grabado
APLICACIONES:
Esta practica nos sirve para aplicar las macros que tengamos grabadas y que por alguna razon se nos halla olvidado la combinacion de teclas, asi podremos realizarlas sin batallar en tratar de recordarlas.
Publicado por A!!DAME!! en 19:07 1 comentarios
domingo, 6 de abril de 2008
Practica 5 Macros
PASOS:
1.-Entramos a Word
2.-En el menu Herramientas, en la opcion macro seleccine Grabar nueva macro
3.-Aparece una venana y das clic en Teclado y en la nueva ventana, escribi la combinacion de letras que usare para que la macro aparesca l presionarla, doy clic en asignar y cerrar
4.-Para la primer macro hice mi nombre en word art y di clic en detener macro
5.-Se hacen los mismos pasos en todas las demas macros, solo cambia la actividad que deses hacer macro. Para la segunda cree un encabezado y un pie de pagina, la tercera cambie la fuente en cualquier texto, la cuarta inserte una imagen y la quinta escribi mi nombre completo y le cambie la fuente, el color, el tamaño y le puse reflejos centellantes.
6.-No se debe de olvidar detener la macro cada que termine una actividad y comenzar una nueva
7.-Pulse las combinaciones de teclas que creo para cada macro para comprobar si se grabaron correctamente
APLICACIONES:
Aqui es casi igual que cuando creas tu menu personalizado, porque nos ayuda a realizar mas rapidamente alguna actividad, tan solo con una combinacion de teclas aparece la actividad deseada y no tienes que estar buscando en todos los menus hasta encontrar lo deseado.
Publicado por A!!DAME!! en 22:02 1 comentarios
Practica 4 Configuración de hoja
PASOS:
1.-En internet buqué la biogrfia de un personaje que admiro (El Santo) de 3 hojas.
2.-La copie en word, y apliqué lo siguiente.
3.-En el menú archivo-configuar pagina, aparece una ventana con pestañas.
4.-En Tamaño de papel le cambio el tamaño a Carta, en Margenes cambio los valores a los deseados y lo aplico a todo el documento.
5.-En el menu Formato- parrafo,cambie el interlineado a 1.5
6.-Menu Ver- Encabezado y pie de pagina, escribi lo que se nos pidio en las posiciones deseadas (centrada, alineada a la derecha o a la izquierda)
7.-Seleccione todo el documento y lo justifique, hice clic derecho sobre el y en Fuente, cambie la letra y el tamaño.
APLICACIONES:
Me sirve para realizar un trabajo mas presentable y profesional
Publicado por A!!DAME!! en 22:02 1 comentarios
martes, 11 de marzo de 2008
Practica 3 Opciones Generales
PASOS:
1.-Abrimos word
2.-En el menu Herramientas, escoges Opciones
3.-En la ventana que se abrirá escoges la pestaña llamada General y cambias a fondo azul y letra blanca, ahi mismo las unidades de medida las cambias a pulgadas
4.-Escoges la pestaña Edicion y hacer clic en la opcion de usar la tecla INSERT para pegar
5.-En Ortografia y Gramática dar clic en la opcion de revision ortografica mientras escribe
6.-Y por ultimo en Ubicacion de archivos, en la opcion modificar, cree una carpeta con mi nombre para que los documentos que haga se guarden ahi automáticamente y dar clic en aceptar.
Es todo...
APLICACIONES:
Cambiamos la configuracion de la hoja de word a nuestro gusto y, por ejemplo en algunas actividades nos ayudara ha teminar mas rapido al usar la tecla INSERT en lugar de copiar- pegar y revisar la ortografia mientras escribe te ahorra el tiempo que haces al revisarla al final.
Al mandar todos los documentos a una carpeta con tu nombre hace mas facil que los ubiques.
Publicado por A!!DAME!! en 14:54 1 comentarios
Practica 2 Barra personalizada
PASOS:
1.-Abrimos word.
2.-En el menu Ver seleccionamos la opcion Barra de Herramientas.
3.-De la lista que se habra seleccionamos Personalizar.
4.-Se habre una ventana y en la pestaña barra de herramientas, seleccionar Nueva.
5.-De la siguiente ventana que se habra escrives tu nombre y das clic en aceptar.
6.-En la pestaña comandos escoges los comandos deseados y los arrastras a tu nueva barra.
7.-Das clic en aceptar y arrastras tu barra a donde tu quieras de la ventana de word y listo.
APLICACIONES:
Podemos crear una barra personal donde encuentremos las actividades que usamos frecuentemente y que no aparecen ni en los demas menus, ni en los iconos de la barra estandar y nos hara mas facil y rapido nuestro trabajo.
Publicado por A!!DAME!! en 14:39 1 comentarios
Practica 1 Ventana de word
 PASOS:
PASOS:
1.-Entrar a word.
2.-Hacer clic en la tecla ImprPant.
3.-Clic derecho en el area de trabajo y seleccionar pegar.
4.-Con las flechas indicar todas las barras existentes y, con los cuadros de texto ponerles
nombre.
5.-Volvemos a aplastar la tecla ImprPant y abrir Paint.
6.-En el menu Edicion de Paint, seleccionar pegar.
7.-Una vez pegado se tiene que guardar para que este lista como imagen.
8.-Subir al blog y escribir los pasos.
APLICACIONES:
Mas que nada esta practica nos sirve para conocer y reconocer las barras que existen en la ventana de word.
Publicado por A!!DAME!! en 14:11 1 comentarios



