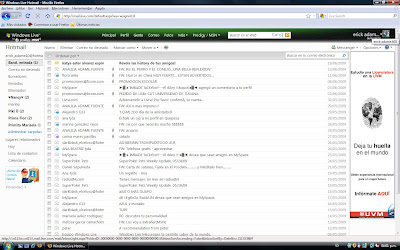
Pasos:
1.- Para crear nuevas carpetas para los correos de tus contactos, en la parte superior derecha, Opciones-más opciones y seleccionas la opción que dice Ordenar automaticamente el correo electrónico en carpetas.
2.- Clic en Nuevo filtro, Dirección de, es igual a: escribes la dirección de correo de la persona(s) a la que le vayas a crear una carpeta.
3.- En el paso 2 Nueva carpeta y escribes el nombre de la carpeta.
4.- Guardar, y si quieres crear otra, vuelve a hacer clic en nuevo filtro.
5.- Para cambiar tu nombre, nuevamente, en la parte superior derecha, donde esta tu nombre, clic-cambiar nobre.
6.- Cambias tu nombre como quieras y ya está.
Aplicaciones:
Es bueno tener una bandeja de netrada bien organizada.
sábado, 20 de junio de 2009
Practica 22 Organización de la bandeja de entrada
Publicado por A!!DAME!! en 17:35 1 comentarios
Practica 21 Mensaje de correo electrónico con imágenes y archivos adjuntos
Redactar un mensaje con archivos adjuntos con copia para 5 compañeros.
Pasos:
1.- Inicias seción en Hotmail.com
2.- Arriba de tu bandeja de entrada, clic en Nuevo
3.- Escribes el asunto y seleccionas a la persona a la que va dirigido el mensaje, la profesora.
4.- En la parte superior del mensaje, Adjuntar, debajo del asunto aparece la opción examinar.
5.- Seleccionas el archivo que quieras adjuntar, si quieres adjuntat algo más, repite este paso. Espera que se carguen tus archivos.
6.- En la perte superior derecha, clic en la opción Mostrar CC: y CCO:
7.- En CC: seleccionas a los demas contactos a los que le mandaras el mensaje.
8.- Si necesitas escribir algo en el mensaje, hazlo y después, si tus archivos ya se cargaron, clic en Enviar...
Mandaste un mensaje con archivos adjuntos con copia a varios compañeros.
Aplicaciones:
Ya sabemos adjuntar archivos y crear cadenas inútiles... Jejejeje.
Publicado por A!!DAME!! en 17:33 0 comentarios
Practica 20 Componentes de la página de correo electrónico
Se pueden mandar mensajes entre computadores personales o entre dos terminales de una computadora central. Los mensajes se archivan en un buzón (una manera rápida de mandar mensajes). Cuando una persona decide escribir un correo electrónico, su programa (o correo web) le pedirá como mínimo tres cosas:
Destinatario: una o varias direcciones de correo a las que ha de llegar el mensaje
Asunto: una descripción corta que verá la persona que lo reciba antes de abrir el correo
El propio mensaje: Puede ser sólo texto, o incluir formato, y no hay límite de tamaño
Además, se suele dar la opción de incluir archivos adjuntos al mensaje. Esto permite traspasar datos informáticos de cualquier tipo mediante el correo electrónico.
Para especificar el destinatario del mensaje, se escribe su dirección de correo en el campo llamado Para dentro de la interfaz. Si el destino son varias personas, normalmente se puede usar una lista con todas las direcciones, separadas por comas o punto y coma.
Además del campo Para existen los campos CC y CCO, que son opcionales y sirven para hacer llegar copias del mensaje a otras personas:
Campo CC (Copia de Carbón): quienes estén en esta lista recibirán también el mensaje, pero verán que no va dirigido a ellos, sino a quien esté puesto en el campo Para. Como el campo CC lo ven todos los que reciben el mensaje, tanto el destinatario principal como los del campo CC pueden ver la lista completa.
Campo CCO (Copia de Carbón Oculta): una variante del CC, que hace que los destinatarios reciban el mensaje sin aparecer en ninguna lista. Por tanto, el campo CCO nunca lo ve ningún destinatario.
Normalmente los sistemas de correo (tanto programas como webmails) ofrecen opciones como:
Responder: escribir un mensaje a la persona que ha mandado el correo (que es sólo una). Existe la variante Responder a todos, que pone como destinatarios tanto al que lo envía como a quienes estaban en el campo CC
Reenviar (o remitir): pasar este correo a una tercera persona, que verá quién era el origen y destinatario original, junto con el cuerpo del mensaje. Opcionalmente se le puede añadir más texto al mensaje o borrar los encabezados e incluso el cuerpo (o parte de él) de anteriores envíos del mensaje. Marcar como spam: separar el correo y esconderlo para que no moleste, de paso instruyendo al programa para que intente detectar mejor mensajes parecidos a éste. Se usa para evitar la publicidad no solicitada (spam)
Archivar: guardar el mensaje en el ordenador, pero sin borrarlo, de forma que se pueda consultar más adelante. Esta opción no está en forma explícita, ya que estos programas guardan los mensajes automáticamente.
Borrar: Se envía el mensaje a una carpeta Elementos eliminados que puede ser vaciada posteriormente.
Mover a carpeta o Añadir etiquetas: algunos sistemas permiten catalogar los mensajes en distintos apartados según el tema del que traten. Otros permiten añadir marcas definidas por el usuario (ej: "trabajo", "casa", etc.).
http://es.wikipedia.org/wiki/Correo_electr%C3%B3nico#Elementos
Publicado por A!!DAME!! en 17:33 0 comentarios
Practica 19 Configuración de una cuenta de correo electrónico
Pasos para crear una cuenta de correo electrónico:
Usando Hotmail que es uno de los programas de correo electrónico más populares.
1.- Abre el navegador de internet de tu computadora y escribe la dirección www.hotmail.com
2.- En la parte inferio izquierda aparece un boton que dice Registrarse, clic ahí.
3.- Llena los espacios con tus datos personales.
El Windows Live ID: puedes inventarlo o usar tu nombre, puedes usar algun signo o numeros, éste debe ser único, sirve para identificarte cada vez que inicies seción.
Contraseña: Alguna palabra secreta o numero que sólo tu sepas y puedas recordar para ser tú el único que ingrese a tu cuenta.
Correo electrónco alternativo: Si olvidas tu contraseña, podras dar aviso a hotmail y te enviaran información para poder recuperarla en esta otra cuenta que debe ser diferente a la que estas por crear.
Serie de caracteres borrosos: Ayuda a evitar que programas automatizados puedan crear cuentas y enviar correo electrónico no deseado.
4- En la parte inferior, clic en el botón Acepto.
Listo, ya tienes una cuenta de correo electrónico en totmail, comienza a utilizarla!
Publicado por A!!DAME!! en 17:32 0 comentarios
Practica 18 Programas de correo electrónico
Este resumen no está disponible. Haz clic en este enlace para ver la entrada.
Publicado por A!!DAME!! en 17:31 0 comentarios
Practica 17 Programas para navegar en internet
1.- ¿Qué es un navegador de internet?
Un navegador web o de Internet, en inglés un "browser", es un programa que permite visualizar la información que contiene una página web (que es un página de los sitios en la red, ya sea esta la Internet o en una red local). Además son usados para visualizar archivos que utilicen el mismo formato de los documentos en la Internet.
Y ¿porque necesitamos de los navegadores para visitar estos sitios? Esto se debe a que el formato de los documentos en la web es bastante particular, para permitir el uso de los enlaces o links que todos conocemos, entre otros elementos. Para lograr esto, las páginas se codifican usando lenguajes especializados, que sólo los navegadores pueden leer. Así como usamos Microsoft Word para visualizar archivos .doc, usaremos un navegador para poder ver archivos .html y .php, entre otras extensiones usadas en la red.
http://www.misrespuestas.com/que-es-un-navegador.html
2.- ¿Cuál es su función?
El navegador interpreta el código, HTML generalmente, en el que está escrita la página Web y lo presenta en pantalla permitiendo al usuario interactuar con su contenido y navegar hacia otros lugares de la red mediante enlaces o hipervínculos.
La funcionalidad básica de un navegador web es permitir la visualización de documentos de texto, posiblemente con recursos multimedia incrustados. Los documentos pueden estar ubicados en la computadora en donde está el usuario, pero también pueden estar en cualquier otro dispositivo que esté conectado a la computadora del usuario o a través de Internet, y que tenga los recursos necesarios para la transmisión de los documentos (un software servidor web). Tales documentos, comúnmente denominados páginas web, poseen hipervínculos que enlazan una porción de texto o una imagen a otro documento, normalmente relacionado con el texto o la imagen.
http://es.wikipedia.org/wiki/Browser
3.- ¿Cuales han sido sus inicios?
La historia de los navegadores web comienza con Tim Berners-Lee, uno de los gestores de la Internet, que creo el primer navegador, llamado WorldWideWeb, en 1990. La verdad es que este dato sólo tiene valor anecdótico, porque este primer navegador no poseía las características que popularizaron por el mundo el navegar por Internet. Antes de los navegadores que surgieron a continuación, la Internet no era un lugar muy amigable para visitar; sólo aquellos con ciertos conocimientos técnicos podían aventurarse en ella, en un ambiente de sólo texto, sin las gráficas que nos acompañan hoy. Esta interfase gráfica es la que hace tan amigables a los navegadores modernos.
En 1993, se lanza la primera versión de Mosaic, de manos de el Centro Nacional para Aplicaciones de Super computación (NCSA); este fue el primer navegador gráfico, que como veremos sentó precedentes para la explosión en la utilización de estos programas. Uno de los colaboradores en la creación del Mosaic, Marc Andreesen, formó una nueva compañía, Netscape Communications, que tuvo gran éxito con su navegador Netscape Navigator, en 1994. Por supuesto que Microsoft entró en la competencia, para más tarde incluir su Internet Explorer como parte integral de Windows. Como resultado de esta verdadera guerra, hoy pocos recuerdan al tan querido Navigator.
http://www.misrespuestas.com/que-es-un-navegador.html
4.- Menciona en una linea del tiempo como fue su desarrollo:

Si no puedes ver la imágen, has clic en la dirección de abajo.
http://bitelia.com/wp-content/uploads/2007/06/timeline-of-web-browsers.png
5.- Menciona algunos ejemplos de navegadores:
Entre los navegadores más populares utilizados en la actualidad; En los PC basados en Windows encontramos al Internet Explorer, por supuesto, al Mozilla Firefox (un navegador gratuito, pariente del Navigator) y a Opera. Lynx, es un navegador para sistemas operativos Unix, basado en texto solamente. El navegador estándar para Mac es el Apple Safari. Para todos los gustos.
Publicado por A!!DAME!! en 17:30 0 comentarios
Practica 16 Gráficas
Pasos:
1.- Creas una boleta de calificaciones en PowerPoint, haciendo clic en el boton de gráfica.
2.- Abre Excel, crea una grafica ahi tambien de una boleta de calificaciones, no importa si aqui no la pones fashion.
3.- Guarda esa grafica de Excel y ve nuevamente a el archivo de PowerPoint en el que estas trabajando.
4.- Inserta una nueva diapositiva, haz clic en el boton de gráfica.
5.- Luego menú Edición-Importar archivo, busca el archivo de Excel que acabas de hacer y aceptas.
6.- Se importará tu gáfica y sólo falta dar formato a tus creaciones, transición y animación.
Aplicaciones:
Ahora sabemos crear gráficas en PowerPoint que es más sencillo que en Excel.
Publicado por A!!DAME!! en 17:29 0 comentarios
viernes, 19 de junio de 2009
Practica 15 Organigramas
Pasos:
1.- Investigue los nombres de las personas que integran el gavinete del Ejecutivo Presedencial en México y creé un oganigrama de estrella muy facil.
2.- Menú Insertar-diagrama, seleccionas el que quieras, estrella, piramide, etc.
3.- En la barra de herramientas del diagrama, el boton insertar forma, agregas mas cuadritos segun los que ocupes.
4.- Le insertas el texto y le das formato y el estilo.
5.- Para hacer un arbol genealogico, Insertar-imagen-organigrama.
6.- Para agregar cuadritos a los lados, puedes agregarlos como ``ayudante´´ ``compañero de trabajo´´ o ``subordinado´´.
Aplicaciones:
Esta práctica nos ayuda para realizar, por jemplo, un árbol genealógico y saber hacerlo a computadora y con un formato fashion.
Publicado por A!!DAME!! en 19:19 0 comentarios
lunes, 18 de mayo de 2009
Practica 14 Inserción de tipos de archivos
Pasos:
Presentamos una exposición sobre Nanotecnología...
1.- Elegir el tema fue fácil, nos interesó y al investigar de el, nos convenció. Escogimos un nombre para nuestro equipo.
2.- Desarrollamos una presentación en PowerPoint y, obviamente, agregamos efectos de animación, archivos de audio, video, imágenes, que ya sabiamos insertar gracias a las prácticas anteriores.
3.- La pusimos fashion y al momento de imprimir, una copia para la profesora, cambiamos las opciones de impresión, escala de grises, 6 diapositivas por hoja...
4.- Expusimos, la verdad no tuvimos mucho tiempo para preperarnos, con la alerta sanitaria, las fechas se nos vinieron encima, utilizamos el cañon de la escuela para una mejor visualización.
Aplicaciones:
Aunque talvez la exposición no nos resultó como queriamos, nos sentimos muy cómodos, el tema no era difícil, sino muy interesante, y el cañon nos ayudó a vernos mejor preparados con una buena presentación...
Publicado por A!!DAME!! en 8:40 0 comentarios
practica 13 Tipos de archivos
.wav (Extensión de forma de onda, Waveform Extension) ofrecen una buena calidad de sonido, son compatibles con numerosos navegadores y no requieren ningún plug-in. Puede grabar sus propios archivos WAV desde un CD, una cinta, a través de un micrófono, etc.
.aif (Formato de archivo de intercambio de audio, Audio Interchange File Format o AIFF), al igual que el formato WAV, ofrece buena calidad de sonido, se puede reproducir en la mayoría de los navegadores y no requiere plug-in. También se pueden grabar archivos AIFF desde un CD, etc. Sin embargo, el gran tamaño de archivo limita considerablemente la duración de los clips de sonido que se pueden utilizar en las páginas Web.
.mp3 (Audio del Grupo de Expertos en Imágenes en Movimiento, Motion Picture Experts Group Audio o MPEG-Audio Nivel-3) es un formato comprimido que reduce considerablemente el tamaño de los archivos de sonido. La calidad de sonido es excelente: si se graba y comprime correctamente un archivo MP3, su calidad es equiparable a la de un CD. La tecnología MP3 permite reproducir el archivo en flujo de modo que el visitante no tenga que esperar a que se descargue todo el archivo para escucharlo. Sin embargo, el tamaño del archivo es superior al de un archivo Real Audio. Para reproducir archivos MP3, los visitantes deberán descargar e instalar una aplicación auxiliar o un plug-in como QuickTime, Windows Media Player o RealPlayer.
.ra, .ram, .rpm o Real Audio tiene un alto grado de compresión con tamaños de archivo más pequeños que MP3. Permite descargar archivos de canciones completas en un período de tiempo razonable. Los visitantes deberán descargar e instalar la aplicación auxiliar o plug-in RealPlayer para reproducir estos archivos.
.qt, .qtm, .mov o QuickTime es un formato de audio y de vídeo desarrollado por Apple Computer. QuickTime está incluido con los sistemas operativos Apple Macintosh, y lo utilizan la mayoría de las aplicaciones de Macintosh que emplean audio, vídeo o animación.
http://livedocs.adobe.com/dreamweaver/8_es/using/wwhelp/wwhimpl/common/html/wwhelp.htm?context=LiveDocs_Parts&file=18_medi4.htm
Archivos de Video
Existen tres formatos de vídeo de gran implantación: el QuickTime Movie (MOV), el AVI y el correspondiente al estándar MPEG.
El formato QuickTime Movie (MOV), creado por Apple, es multiplataforma y en sus versiones más recientes permite interactuar con películas en 3D y realidad virtual.
El AVI (Audio Video Interleaved, audio vídeo intercalado) es un formato también multiplataforma. Tanto *.avi como *.mov son contenedores de audio y vídeo con lo que son formatos de fichero, a este fichero habría que especificarte el tipo de video o audio que está conteniendo y que puede ser sin compresión o con la compresión soportada por dicho fichero como pueden ser para los *.avi el divx, Dv-pal, etc. y para *.mov el sorenson, H264, etc.
El formato correspondiente al estándar MPEG (Moving Pictures Experts Group) produce una compresión de los datos con una pequeña pérdida de la calidad; desde su creación, se ha definido.
El MPEG-1, utilizado en CD-ROM y Vídeo CD.
El MPEG-2, usado en los DVD de Vídeo y la televisión digital.
El MPEG-3, que se emplea para transmitir vídeo e imágenes en ancho de banda reducido; es un formato adecuado para distribuir multimedia en la Web.
El MPEG4 es la base de actuales formatos como el divx xvid o el H264 siendo este último (H264) un codec tan potente que soporta vídeos de gran formato y calidad excelente con anchos de banda muy reducidos.
El desarrollo de Internet ha propiciado formatos que permiten visualizar vídeos a través de la red, sin tener que descargar previamente el archivo completo; para esta finalidad, la empresa RealNetworks ha establecido RealVideo y Microsoft su formato de vídeo correspondiente al Windows Media Player (Reproductor de Windows Media), ambos con gran futuro en el desarrollo de la distribución de vídeo en tiempo real a través de Internet.
http://es.wikipedia.org/wiki/Formato_de_archivo_inform%C3%A1tico
Archivos de imagen
Mapa de bits: Los archivos de las imágenes se guardan normalmente en forma de mapa de bits o mosaico de píxeles. Cada píxel guarda la información de color de la parte de imagen que ocupa.Este tipo de imágenes son las que crean los escáneres y las cámaras digitales. Esta clase de archivos ocupan mucha más memoria que las imágenes vectoriales.
Formato de archivo Tiff: TIFF, viene de Tagged Image File Format, es un formato que lo desarrollo Aldus, una Compañía propiedad actualmente de Adobe.Es un tipo de archivo estándar para guardar imágenes de alta calidad, ya que es compatible con los sistemas operativos Windows, Linux, Mac, etc.
Formato Raw: El formato RAW, sólo se encuentra disponible en cámaras digitales sofisticadas, indicadas para fotógrafos profesionales. Este formato ofrece la máxima calidad ya que contiene los píxeles en bruto tal y como se han adquirido
Formato de archivo BMP: Esta clase de formato lo utiliza el sistema de Windows y el Ms-Dos, para guardar sus imágenes. Este sistema de archivo puede guardar imágenes de 24 bits (millones de colores), 8 bits (256 colores) y menos. A esta clase de archivos puede seleccionarse una compresión RLE (Run Length Encoding) sin pérdida de calidad.
Psd, formato de archivo de photoshop: El PSD es un formato nativo de photoshop y permite guardar todas las presentaciones, retoques, nuevas creaciones realizadas con este programa.
PDF, portable document format: Este formato lo creó Adobe para poder intercambiar archivos entre diferentes sistemas operativos. Por ejemplo: un archivo o documento creado con algún programa de Windows, puede verse en la plataforma Linux o Mac, con sólo tener el visualizador de PDF, (Acrobat Reader,) disponible gratuitamente en Adobe y muchos otros sitios.
JPEG y la fotografía digital: Este formato lo creó The Joint Photographers Experts Group. Es uno de los formatos más conocidos para la compresión de fotografías digitales. Es uno de los pocos formatos que se soporta en Internet (Web).
Formato PNG: Considerado un formato para sustituir al famoso .GIF, debido a que el PNG utiliza sistemas de compresión estándares gratuitos, como el método ZIP, y permite al mismo tiempo mayor profundidad de color en las imágenes, llegando hasta los 24 bits de profundidad de color, mientras que el formato GIF solo recoge 8 Bits.
http://www.digitalfotored.com/imagendigital/formatosarchivos.htm
Archivos de animación
GIF: (Graphics Interchange Format). Formato de intercambio de gráficos. Un formato de archivo gráfico que se utiliza comúnmente para mostrar imágenes indicadas por color en el Wold Wide Web. GIF es un formato comprimido diseñado para reducir al mínimo el tiempo de transferencia de archivos a través de líneas de teléfono estándares. Utiliza el método LZW para lograr proporciones de compresión de aproximadamente 1.5:1 a 2:1.
http://www.mastermagazine.info/termino/5140.php
Flash Video: FLV (Flash Video) es un formato de archivo propietario usado para transmitir video sobre internet usando Adobe Flash Player (anteriormente conocido como Macromedia Flash Player), desde la versión 6 a la 10. Los contenidos FLV pueden ser incrustados dentro de archivos SWF. Entre los sitios más notables que utilizan el formato FLV se encuentran YouTube, Google Video, Reuters.com, Yahoo! Video y MySpace.
http://es.wikipedia.org/wiki/Flash_Video
Publicado por A!!DAME!! en 8:39 0 comentarios
Practica 12 Animación y transición a diapositivas
Pasos:
1.- Es muy simple, solamente ya había guardado las prácticas anteriores con anticipacion y me dediqué a darles animación.
2.- Abrí una por una y, en el boton Presentación - personalizar animación, pude aplicar efectos de entrada, salida, enfasis e incluso hacer mis propias animaciones con la transisción a mano alsada.
3.- En cada parte donde quería la animación, puse el cursor en ellos y en la parte derecha de la pantalla, piqué el boton Agregar efecto y ahí seleccioné el efecto que más me gustara.
4.- Así hicé con todas las diapositivas, y para cambiar la salida de cada diapositiva, clic derecho en la diapositiva - transición de diapositiva, seleccioné el efecto y hasta abajo la velocidad con la que quiero que cambien...
Aplicaciones:
Es para hacer más fashion mis prácticas, dar un mejor aspecto y que no se vuelvan aburridas.
Publicado por A!!DAME!! en 8:39 0 comentarios
Practica 11 Hipervínculos a otras presentaciones
Pasos:
1.- En una sola diapositiva inserté botones de acción diversos:
- Uno que nos envía a un documento de word (hipervínculo a: otro archivo - tu documento)
- Uno que nos envía a una presentacion de PowerPoint (hipervínculo a: otro archivo - tu presentación)
- Uno que nos envía a una página web ( hipervínculo a: dirección URL - la web)
- Uno que abra un archivo de sonido ( hipervínculo a: otro archivo - la canción)
- Uno que abra un archivo de video (hipervínculo a: otro archivo - el video)
2.- Dí formato fashion.
Aplicaciones:
Ya se como inserta diversos tipos de botones de acción, para escuchar musica, ver videos, abrir word, etc mientras uso PowerPoint.
Publicado por A!!DAME!! en 8:38 0 comentarios
Practica 10 Botones de acción
Pasos:
Utilizando el tema de ``Mascotas de Software libre´´
1.- Hice un menú, en una diapositiva, de las 10 mascotas que busqué en internet, y en las demas diapositivas, coloqué informacion sobre cada software.
2.- A un lado de cada imagen, en el menú, va un botón de acción (menú Presentación - Boton de acción).
3.- De la ventana que se abre di clic en Hipervínculo a: - Diapositiva y seleccioné la diapositiva a la que queria hipervincular.
4.- Así hice con cada una de las mascotas, de la imagen hipervincula a la pàgina web de información y del boton de acción a la diapositiva con la explicación.
5.- En cada diapositiva con la explicación, inserté el boton de acción Home, que lleva a la diapositiva principal, osea, el menú.
Aplicaciones:
Para ir a diversas diapositivas en un mismo documento y no tener que estar regresando pasando todas las demas diapositivas es bueno usar botones de acción.
Publicado por A!!DAME!! en 8:37 0 comentarios
Practica 9 Hipervínculos a páginas WEB
Pasos:
1.- Escribí los nombres de las paginas web a las que quiero ir en una nueva diapositiva de PowerPoint. Ej. Mi blog, Eduteka...
2.- Abrí las páginas en el internet copié la dirección URL de esa página.
3.- Subrrayé la palabra a la que le quiero poner hipervínculo, doy clic derecho del mouse - hipervínculo y pegué, en la ventana que se abrió, la dirección.
4.- Dí formato y listo...
Aplicaciones:
Me sirve cuando me gusta mucho una página web y la quiero abrir desde un archivo, en este caso una presentación.
Publicado por A!!DAME!! en 8:34 0 comentarios
jueves, 12 de marzo de 2009
Practica 8 Hipervinculos en el mismo documento
Pasos:
1.- Hice un curriculum con mis datos, la primera hoja es un menù con los nombres de las demas diapositivas...
2.- Empecè a llenar mi curriculum, cada secciòn en una diapositiva diferernte.
3.- Ya que terminè fuì a la primera hoja y fuì seleccionando cada opciòn y puse clic derecho sobre ella - hipervinculo, en la ventana que se abre, de lado izquierdo seleccionas Lugar de este documento y escoges el nombre de la diapositiva a la que quieres que se hipervincule.
4.- Hago lo mismo con el titulo de cada diapositiva para que èsta me lleve al menù principal.
Aplicaciones:
Esta prctica es muy ùtil cuando se tienen muchas diapositivas y quieres modificarlas, para no estar buscandola en toda la presentaciòn, le picas al nombre y te manda a la diapositiva que quieras para modificar.
Publicado por A!!DAME!! en 9:47 1 comentarios
jueves, 26 de febrero de 2009
Practica 7 Menù de macros
Pasos:
1.- Terminada tus macros, clic en menù herramientas-personalizar.
2.- En la ventana que se abre, en la pestaña comandos, categoria nuevo menù y arrastras el icono a donde quieras tu menù de macros.
3.- Ahi mismo, en categoria macros seleccionas los iconos de cada macro guardada y los arrastras a tu menù.
4.- Para cambiar el nombre a tu menù, pones, sin cerrar la ventana abierta, clic derecho en tu menù y cambias el nombre, igual se hace con los iconos de las macros y puedes cambiar la imagen de cada una.
Aplicaciones:
Para no estar buscando a cada momento tus macros, creas tu menù y tendras ahi tus macros personales...
Publicado por A!!DAME!! en 8:51 0 comentarios
Practica 6 Macros
Pasos:
En PowerPoint...
1.- Menù herramientas-macro-grabar nueva macro.
2.- Se abre una ventana y ponemos el nombre que le quieramos poner a la macro.
3.- Hacemos la acciòn que queremos hacer macro y al terminar, clicamos el menù herramientas-macro-detener grabaciòn, para que puedas grabar otro macro.
4.- Grabas todas las macros que quieras de la misma manera.
Aplicaciones:
Esta pràctica de macros sirve para realizar una misma acciòn varias veces pero sin batallar con todo el procedimiento que se necesita...
Publicado por A!!DAME!! en 8:50 0 comentarios
miércoles, 18 de febrero de 2009
Practica 5 Opciones de impresiòn
Pasos:
1.- Primero insertamos 9 imàgenes en 9 diapositivas diferentes a nuestro gusto.
Las modificaciones seran en Vista preliminar...
2.- En el boton Opciones, cambiamos a que imprima a escala de grises, y podemos cambiar el encabezado y pie de pàgina, ahi mismo en la pestaña Diapositiva, cambiamos el pie de pàgina de cada diapositiva, asi como el nùmero de pàgina y diapositiva.
3.- En el boton imprimir, cambiamos que imprima 3 diapositivas por pàgina, en vista esquema te aparecen las 9 diapositivas.
Aplicaciones:
Asì ya podremos decidir como imprimir nuestras diapositivas y no resignarnos siempre a imprimir una por pàgina.
Publicado por A!!DAME!! en 10:08 0 comentarios
Practica 4 Opciones generales y de ediciòn
Pasos:
1.- En PowerPoint... Herramientas-Opciones.
2.- En la pestaña General, cambias el nùmero de archivos usados recientemente y puedes poner tu nombre como usuario.
3.- En la pestaña Ortografìa y estilo, puedes cambiar que revise la ortografìa mientras escribes, que no omita palabras en mayùsculas, que no permita palabras con nùmeros.
4.- En la pestaña Ediciòn, que seleccione automàticamente, modificar texto con Arastrar y colocar y el nùmero màximo de deshacer.
Aplicaciones:
Ya podemos modificar las opciones de PowerPoint a nuestro gusto o como nos lo indiquen...
Publicado por A!!DAME!! en 10:08 0 comentarios
lunes, 16 de febrero de 2009
Practica 3 Creaciòn de un Menù
Pasos:
1.- En PowerPoint, Herramientas-Personalizar.
2.- De la ventana que se abre, en la pestaña Comandos seleccionas Nuevo menù y arrastras la opcion para crearlo en la barra de menùs.
3.- En la misma pestaña seleccionas los demas comandos que son los que quieres que aparescan en tu menù personal.
4.- Arrastras los iconos a tu menù y listo...
Aplicaciones:
En realidad ya sabemos hacer un menù en PowerPoint porque es igual que en Word o Excel, sòlo agarramos pràctica.
Publicado por A!!DAME!! en 9:52 0 comentarios
Practica 2 Barra de herramientas personalizada
Este semestre es en PowerPoint...
Pasos:
1.- Abres PowerPoint, en el menù Herramientas, seleccionas Personalizar.
2.- En la pestaña Barra de herramientas, clic en el boton Nuevo y escribes tu nombre para que aparesca en tu barra. Sale una pequeña ventana donde podras poner tus comandos.
3.- En la pestaña Comandos, escoges los que quieras y los arrastras a tu nueva barra.
4.- Ya que hayas terminado, cierras la ventana y colocas tu barra donde quieras...
Aplicaciones:
Esta practica sòlo nos sirve para familiarizarnos con PowerPoint, porque en realidad ya sabìamos crear una barra, ya que es igual que en Word o Excel.
Publicado por A!!DAME!! en 9:41 0 comentarios



